Cara Silang Soal Pilihan Ganda di WPS Office (+Gambar) – WPS Office merupakan aplikasi perkantoran yang memiliki komponen, yakni WPS Writer, WPS Spreadsheet, dan WPS Presentation. Ketiga hal tersebut bisa Kita lakukan hanya di HP menggunakan aplikasi WPS Office.
Aplikasi yang satu ini banyak digunakan oleh para pelajar, mahasiswa, dan pekerja kantoran yang tidak memiliki laptop/PC. WPS Office tampilan nya sangat familiar seperti dengan Microsoft Office sehingga tidak perlu bingung jika kamu sebelumnya masih menggunakan Microsoft Office.
WPS Office memang bisa memudahkan pekerjaan Kita dengan adanya fitur reading yang bisa di scrool ke atas bawah, dapa di-zoom, bisa convert file ke PDF, dan sebagainya. Selain itu, aplikasi ini juga sangat ringan sehingga tidak akan membebani RAM dan CPU HP kamu.
Kita juga bisa menambahkan coretan di WPS Office. Fitur tersebut bernama Pena di aplikasi tersebut. Dengan fitur tersebut, Kita bisa membuat silang soal pilihan ganda di di WPS Office dengan sangat mudah sesuai keinginan.
Nah, kali ini MediaRale akan memberikan tutorial Cara silang soal pilihan ganda di WPS Office. Jadi buat kamu yang ingin silang soal pilihan ganda di WPS Office tapi belum tau caranya, maka silahkan ikuti langkah-langkahnya di bawah.
Daftar Isi
Cara Silang Soal Pilihan Ganda di WPS Office
Bagi seorang siswa atau mahasiswa yang sedang mengerjakan soal pilihan ganda. Untuk menandai jawaban yang benar, maka caranya adalah dengan silang soal pilihan ganda di WPS Office. Apalagi saat ulangan atau ujian secara online.
Untungnya di WPS Office Kita dapat membuat silang di dokumen word dan PDF dengan sangat mudah. Untuk lebih jelasnya, berikut cara silang soal pilihan ganda di WPS Office:
- Pertama, buka aplikasi WPS Office di HP kamu.
- Bisa juga langsung buka dokumen yang mau dilingkari menggunakan WPS Office.
- Lalu tap Edit di pojok kiri atas.
- Kemudian tap ikon kotak-kotak di pojok kiri bawah.
- Selanjutnya, pilih tab Pena.

- Lalu aktifkan Gunakan Jari.
- Silahkan silang pilihan ganda yang diingikan.
- Untuk berhenti membuat silang, silahkan tap ikon X di pojok kiri atas.

- Untuk menyimpan dokumen, silahkan tap ikon Save di sisi atas.
- Selesai.
Silahkan lakukan cara di atas jika ingin membuat silang bagian lain di dokumen tersebut. Kamu juga bisa mengganti ukuran coretan dan warnanya sesuai keinginan. Warna default adalah warna hitam.
Penutup
Itulah tutorial Cara Silang Soal Pilihan Ganda di WPS Office Terbaru yang sudah dijelaskan di atas. Mudah, bukan? Cara menambahkan silang soal pilihan ganda di WPS Office di atas bisa kamu lakukan di dokumen biasa, presentasi, dan PDF. Sekian, semoga tutorial kali ini bermanfaat untuk kamu.


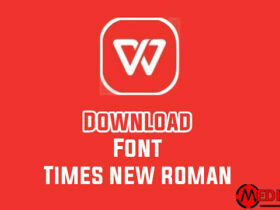
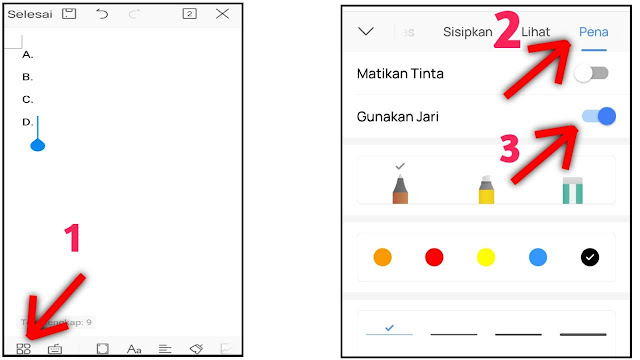
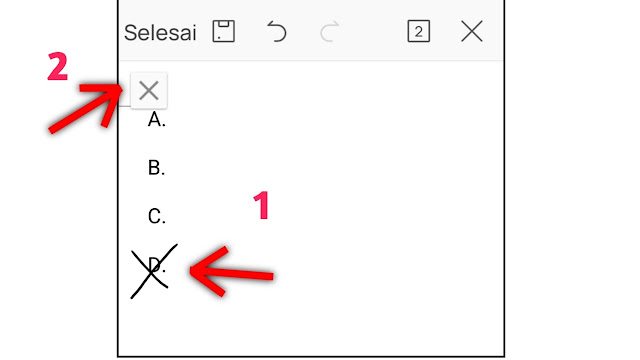





Leave a Reply