Cara Membuat Tabel di WPS Office Lengkap (+Gambar) – Pada saat membuat sebuah dokumen yang menampilkan data-data, biasanya Kita menambahkan tabel di dokumen tersebut. Tabel ditambahkan untuk memaparkan data-data secara singkat dan jelas.
Tentu saja untuk membuat tabel pada dokumen umumnya menggunakan Microsoft Office yakni Word atau pun Excel di PC. Di HP juga sebenarnya bisa membuat tabel dengan menggunakan aplikasi, salah satunya adalah WPS Office.
WPS Office merupakan aplikasi perkantoran yang memiliki komponen, yakni WPS Writer, WPS Spreadsheet, dan WPS Presentation. Ketiga hal tersebut bisa Kita lakukan hanya di HP menggunakan aplikasi WPS Office.
Meskipun fitur nya tidak selengkap Microsoft Office, tapi WPS Office sudah tersedia fitur-fitur dasar yang cukup lengkap untuk membuat hingga mengolah data pada dokumen. Salah satunya adalah Kita bisa membuat tabel di WPS Office.
Nah, kali ini MediaRale akan memberikan tutorial Cara Membuat Tabel di WPS Office. Jadi bagi kamu yang ingin menambahkan tabel di WPS Office HP tapi bingung bagaimana caranya, maka silahkan ikut langkah-langkahnya di bawah.
Daftar Isi
Cara Membuat Tabel di WPS Office
Aplikasi yang satu ini banyak digunakan oleh para pelajar, mahasiswa, dan pekerja kantoran yang tidak memiliki laptop/PC. WPS Office tampilan nya sangat familiar seperti dengan Microsoft Office sehingga tidak perlu bingung jika kamu sebelumnya masih menggunakan Microsoft Office.
WPS Office memang bisa memudahkan pekerjaan Kita dengan adanya fitur reading yang bisa di scrool ke atas bawah, dapat di-zoom, bisa convert file ke PDF, dan sebagainya. Selain itu, aplikasi ini juga sangat ringan sehingga tidak akan membebani RAM dan CPU HP kamu.
Tutorial membuat tabel di WPS Office yang akan dijelaskan kali ini adalah membuat tabel di dokumen jenis DOC dan TXT. Untuk dokumen XLS (Presentation) mungkin akan dijelaskan lain kali.
Berikut ini cara membuat tabel di WPS Office:
- Pertama, buka aplikasi WPS Office di HP kamu.
- Silahkan buka dokumen yang ingin ditambahkan tabel.
- Untuk menambahkan tabel, tap ikon kotak-kotak di pojok kiri bawah.
- Kemudian pilih Tab Sisipkan.

- Lalu pilih menu Tabel.
- Nah, silahkan atur jumlah baris kolom pada tabel sesuai keinginan. Atur juga gaya tabel supaya lebih menarik jika perlu.
- Tadaa, tabel sudah sukses dibuat. Silahkan masukkan data-datanya.
- Untuk mengedit tampilan tabel, silahkan pilih tandai Cell atau kolom yang diinginkan.
- Lalu tap Properti Tabel.

- Silahkan atur pada menu Gaya Tabel dan Berbayang terutama warna-warnanya.

- Selesai.
Fitur Add Tabel di WPS Office tidak kalah dengan tabel di Microsoft Word. Kita bisa mengatur jumlah kolom dan baris, serta mengatur tampilan tabel sesuai keinginan. Hanya saja mungkin agak sedikit ribet karena layar yang kecil dan tidak menggunakan Mouse.
Penutup
Itulah tutorial Cara Membuat Tabel di WPS Office yang sudah dijelaskan di atas. Mudah sekali, bukan? Kita hanya perlu masuk ke kotak alat lalu pilih Tab Sisipkan, kemudian pilih menu Tabel. Nah, selanjutnya tinggal atur jumlah baris dan kolom sesuai kebutuhan.
Tinggalkan Balasan








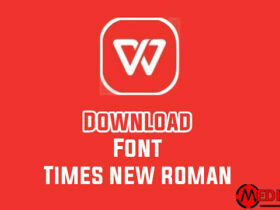



Leave a Reply