Cara Menambahkan Gambar di WPS Office (+Gambar) – WPS Office merupakan aplikasi perkantoran yang memiliki komponen, yakni WPS Writer, WPS Spreadsheet, dan WPS Presentation. Ketiga hal tersebut bisa Kita lakukan hanya di HP menggunakan aplikasi WPS Office.
Aplikasi yang satu ini banyak digunakan oleh para pelajar, mahasiswa, dan pekerja kantoran yang tidak memiliki laptop/PC. WPS Office tampilan nya sangat familiar seperti dengan Microsoft Office sehingga tidak perlu bingung jika kamu sebelumnya masih menggunakan Microsoft Office.
WPS Office memang bisa memudahkan pekerjaan Kita dengan adanya fitur reading yang bisa di scrool ke atas bawah, dapa di-zoom, bisa convert file ke PDF, dan sebagainya. Selain itu, aplikasi ini juga sangat ringan sehingga tidak akan membebani RAM dan CPU HP kamu.
Kita juga bisa menyisipkan gambar di WPS Office dengan sangat mudah. Kamu hanya perlu menyiapkan gambar yang diperlukan, kemudian lakukan langkah-langkah di bawah untuk menambahkan gambar di WPS Office jika kamu belum tau.
Nah, kali ini MediaRale akan memberikan tutorial Cara Menambahkan Gambar di WPS Office dengan Mudah. Jadi buat kamu yang ingin menyisipkan gambar di WPS Office, silahkan ikuti langkah-langkahnya di bawah.
Daftar Isi
Cara Menambahkan Gambar di WPS Office HP
Dalam membuat sebuah dokumen, gambar merupakan salah satu komponen yang umumnya selalu ditambahkan. Apalagi jika kamu adalah seorang pelajar/mahasiswa yang sedang ada tuga membuat makalah, laporan, atau pun proposal. Tentu saja, gambar wajib ditambahkan.
Untuk menyisipkan gambar di WPS Office sangatlah mudah karena memang ada menu khusus untuk menambahkan nya. Bahan yang perlu kamu persiapkan hanyalah gambar yang sudah ada di galeri kamu.
Supaya lebih mudah dimengerti, tutorial nya akan dibagi menjadi beberapa berdasarkan jenis dokumen, yakni DOC (WPS Writer), XLS (WPS Spreadsheet), dan PPT (WPS Presentation). Tapi, sebenarnya langkah-langkahnya sama aja, sih.
Cara Menyisipkan Gambar di WPS Office Writer (DOC)

Berikut cara menambahkan gambar di WPS Office HP Android yang bisa kamu ikuti:
- Buka aplikasi WPS Office di HP kamu.
- Kemudian buka file DOC jika ingin menambahkan gambar di file DOC yang sudah ada.
- Jika ingin buat DOC baru, Tap ikon Tambah (+) pada pojok kanan bawah.
- Lalu pilih DOC.
- Pilih template atau dokumen kosong (+).
- Kemudian tap baris dimana kamu ingin menambahkan gambar.
- Selanjutnya tap ikon kotak-kotak di pojok kiri bawah.
- Lalu pilih Tab Sisipkan.
- Pilih menu Gambar.
- Silahkan pilih gambar yang kamu inginkan.
- Selesai.
Cara Menyisipkan Gambar di WPS Office Spreadseet (XLS)

Berikut cara memasukkan gambar di lembar kerja WPS Office Spreadsheet yang bisa kamu ikuti:
- Buka aplikasi WPS Office di HP kamu.
- Kemudian buka file XLS jika ingin menambahkan gambar di file XLS yang sudah ada.
- Jika ingin buat XLS baru, Tap ikon Tambah (+) pada pojok kanan bawah.
- Lalu pilih XLS.
- Pilih template atau dokumen kosong (+).
- Kemudian tap lembar kerja dimana kamu ingin menambahkan gambar.
- Tap ikon kotak-kotak di pojok kiri bawah.
- Pilih tab Sisipkan.
- Lalu pilih Gambar Tertanam di Sel atau Gambar Terapung sesuai keinginan kamu.
- Selanjutnya pilih gambar yang ingin dimasukkan.
- Selesai.
Cara Menyisipkan Gambar di WPS Office Presentation (PPT)

Berikut cara menyisipkan gambar di WPS Office Presentation yang bisa kamu ikuti:
- Buka aplikasi WPS Office di HP kamu.
- Kemudian buka file PPT jika ingin menambahkan gambar di file PPT yang sudah ada.
- Jika ingin buat PPT baru, Tap ikon Tambah (+) pada pojok kanan bawah.
- Lalu pilih PPT.
- Pilih template atau dokumen kosong (+).
- Kemudian tap lembar kerja dimana kamu ingin menambahkan gambar.
- Pilih menu Gambar pada bagian bawah.
- Silahkan pilih gambar yang kamu inginkan.
- Selesai.
Cara Mengatur Ukuran & Posisi Gambar di WPS Office

Setelah berhasil menambahkan gambar, biasanya Kita akan mengatur ukuran bahkan posisi dari gambar tersebut agar pas sesuai yang diinginkan. Untuk itu, cara di bawah ini bisa kamu ikuti jika bingung bagaimana cara mengatur ukuran dan posisi gambar di WPS Office.
Mengatur Ukuran
Untuk mengatur ukuran gambar, silahkan geser titik-titik di pojok gambar. Silahkan geser ke dalam jika kamu ingin membuatnya lebih kecil, lalu geser ke luar untuk sebaliknya.
Mengatur Posisi Gambar
Untuk mengatur posisi gambar, silahkan tap dan tahan pada bagian tengah gambar, kemudian geser ke posisi yang kamu inginkan.
Penutup
Itulah tutorial Cara Menambahkan Gambar di WPS Office yang sudah dijelaskan di atas. Mudah, bukan? Cara menyisipkan gambar di WPS Office yakni Writer (DOC), Presentation (PPT), dan Spreadsheet (XLS) sama saja langkah-langkah dan menunya. Sekian, semoga tutorial kali ini bermanfaat untuk kamu.






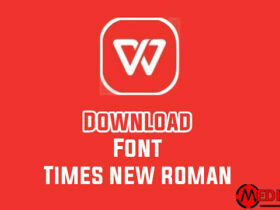


Leave a Reply