Pada kesempatan kali ini MediaRale akan memberikan tutorial seputar aplikasi Picsay Pro lagi, yaitu cara mengubah warna background di Picsay Pro dalam hal ini background warna.
Jika tidak ingin menggunakan background berupa foto atau gambar, di aplikasi ini Kita dapat dengan mudah menggunakan latar atau background yang berwarna. Kita dapat dengan bebas mengganti warna background tersebut di Picsay Pro. Terdapat banyak sekali warna yang bisa Kita pilih dan Kita tinggal mengaturnya.
Kita dapat membuat background berwarna putih, hitam, merah, biru, dan warna-warna lainnya serta warna turunannya masing-masing. Termasuk Kita juga dapat menggunakan atau membuat background transparan. Caranya bagaimana? Nah, hal tersebutlah yang sudah Saya bahas dibawah.
Perlu Anda ketahui, setelah memilih warna background dan telah diberi sedikit editan seperti pemberian Stiker, Teks, Efek, dan sebagainya, Kita tidak bisa mengganti warna backgroundnya di Picsay Pro ini. Jika hal tersebut ingin dilakukakan, maka terpaksa Kita harus memulai pengeditan dari awal lagi setelah mengganti warna background.
Lalu bagaimana cara menggunakan background berwarna sebagai latar? Bagaimana cara mengubah warnanya? Dan bagaimana cara membuat background transparan? Cuzzz…
Daftar Isi
Cara Menggunakan Background Berwarna sebagai Latar di Picsay Pro
Menu untuk menggunakan bakground berwarna sebagai latar ialah terdapat pada bagian awal aplikasi Picsay Pro. Jika tak ingin menggunakan background foto, maka Anda bisa pakai background berwarna. Caranya silahkan Anda ikuti langkah-langkah dibawah :
- Buka aplikasi Picsay Pro Anda.
- Tap Get a Picture.
- Tap New a Blank Picture
- Nah, silahkan Anda atur ukuran backgroundnya sesuai keinginan Anda.
Untuk cara mengubah warna backgroundnya silahkan lanjut ke tutorial dibawah.
Cara Mengubah Warna Background di Picsay Pro
Untuk mengubah warna background, simak langkah-langkah atau penjelasan berikut :
- silahkan tap ikon warna kotak pada bagian Background Color.
- Untuk memilih warnanya, geser lingkaran putih ke bagian warna yang Anda inginkan. Jika ingin warna biru, maka geser ke warna biru. Atur pula gelap-terang nya warna tersebut dengan memainkan Saturation dan Brightness.
- Jika sudah, tap ✓ lalu tap Create.
Jika Anda ingin membuat background hitam atau putih, maka atur juga Saturation dan Brightness nya, dalam hal ini :
- Hitam : Brightness 0%
- Putih : Saturation 0% dan Brightness 100% (Harus!).
Cara Membuat Background Transparan di Picsay Pro
Cara ini juga termasuk banyak yang ditanyakan dengan tujuan yang berbeda-beda. Ada yang untuk membuat Stiker WA, dan sebagainya. Admin sendiri sering memakai background transparan lalu menambahkan Stiker yang diinginkan lalu disimpan. Nah, gambar atau dapat dikatakan Stiker tersebut Saya gunakan dalam pengeditan foto di PixelLab. Hehehe
Cara Membuat Background Transparan di Picsay Pro, caranya sangat mudah. Masih pada bagian pemilihan warna tadi, untuk membuat background Transparan, silahkan atur Opacity nya menjadi 0%. Jika sudah tap ✓ Lalu Create. Nah, pada menu pengeditan, jangan heran jika tidak terdapat background sama sekali di bahian preview. Namanya juga transparan hehehe
Akhir Kata
Itulah cara mengganti warna background di Pixellab. Mudah bukan? Jadi, lengkap! Mulai dari cara membuat bakground warnanya, lalu cara mengubah atau menggati warnanya, hingga cara membuat background transparan juga sudah dibahas diatas.



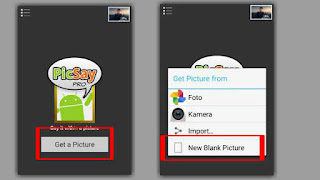










Leave a Reply