Yap, mungkin pada artikel ini akan lumayan panjang karena mencakup penambahan dan pengeditan teks dalam aplikasi edit foto dalam hal ini aplikasi PicSay Pro. Pada artikel kali ini Saya akan membahas atau memberikan Anda panduan tentang Cara Menambahkan dan Mengedit Teks di PicSay Pro.
Panduan yang Saya telah tulis dibawah terbilang lengkap karena terdapat cara membuat atau menambahkan teks hingga cara pengeditan teks di Picsay Pro. Namun, pengeditan teks mencakup mulai dari cara mengubah warna teks, cara mengubah font teks, dan cara menghapus teks. Itu semua cara pengditan teks di Picsay Pro. Sebenarnya masih ada beberapa lagi, tetapi Jika Anda sudah paham dengan cara-cara tersebut, Saya yakni Anda juga akan paham mengenai cara yang Saya tidak jelaskan.
Saya rasa PicSay Pro merupakan aplikasi edit Foto terbaik kedua sebelum PixelLab. PixelLab jauh lebih unggul dalam hal fitur-fitur pengeditan teks. Tetapi, jika dilihat dari segi Ukuran Aplikasi, PicSay Pro : >10 MB, PixelLab : <50 MB. Jadi, kurang pantas rasanya jika dibanding-bandingkan.
Meskipun Picsay Pro masih kalah, tetapi aplikasi ini banyak digunakan orang-orang dalam pengeditan foto, karena selain punya fitur-fitur yang cukup lengkap, juga penggunaannya yang sangat mudah atau User Friendly. Meskipun begitu, beberapa dari Kita mungkin masih kurang paham menggunakan aplikasi ini.
Baiklah, untuk tutorial mengenai cara mengubah warna teks, cara mengubah font teks, dan cara menghapus teks. Cuzz, ikuti langkah-langkah dibawah.
Cara Menambahkan Teks di PicSay Pro
Langkah pertama sebelum melakukan pengeditan teks, tentu terlebih dahulu Kita harus membuat teksnya. Nah, untuk menambahkan teks di Picsay Pro, silahkan ikuti langkah-langkah berikut :
- Pada menu pengeditan, tap Sticker lalu pilih Title.
- Silahkan Anda ketik atau masukkan kata-katanya sesuai keinginan Anda. Jika sudah, tap ✓.
- Nah, sampai disini Kita sudah berhasil menambahkan teks di Picsay Pro
Cara Mengedit Teks di PicSay Pro
Pada tahap pengeditan teks, Saya hanya akan membahas tiga cara saja, yakni cara mengubah warna, font, letak dan ukuran teks saja. Cara atau tips and trik lainnya mungkin akan Saya bahas pada tutorial-tutorial selanjutnya.
Jika teksnya di klik lalu pada bagian Effect terdapat beberapa fitur penyesuaian warna. Dan fitur yang tak kalah penting lagi yaitu :
- Circular Wrap : untuk membuat teks melengkung.
- Blend With Background : untuk membuat teks menyatu dengan background.
- Erase Parts : untuk mengapus bagian teks.
- Shadow : untuk membuat efek bayangan.
- Glow : untuk membuat efek glow.
Jika Anda menggunakan fitur Blend With Background dan Erase Parts maka teks tersebut tidak bisa lagi diatur letak dan ukurannya.
Cara Mengubah Warna Teks PicSay Pro
Di aplikasi Picsay Pro ini, Kita dapat mengubah dan memilih warna sesuau keinginan Kita. Untuk cara mengubah warna teksnya, silahkan ikuti langkah-langkah berikut :
- Klik teksnya >> pilih Edit.
- Klik lagi Teksnya lalu tap pada bagin Color (Warna). Entah itu Fill Color atau Outline Color jika Anda memilih warna Teks berlapis warna atau Stroke.
- Nah, silahkan Anda atur warnanya pada bagian Hue serta atur pula Saturation, Brightness, dan Opacity nya jika dibutuhkan.
Tips tambahan : Anda bisa tap ikon + untuk memudahkan Anda dalam mengunakan warna yang telah dipilih. Jadi, apabila Anda membutuhkan warna tersebut, Anda tidak perlu mengatur warnanya lagi karena sudah tersimpan pada deretan kotak warna tersebut.
Cara Mengatur Letak, Ukuran, dan Perspektif Teks PicSay Pro
Teks di Picsay Pro dapat Kita atur mulai dari ukuran, panjang, lebar, kemiringan atau perspektif dan rotasi teks. Itu semua dapat diatur dengan tiga tipe pengaturan.
- Pengaturan pertama untuk mengatur ukuran teks yakni Panjang dan Tinggi teks.
- Pengaturan kedua untuk mengatur tiap sudut teks atau perspektif teks. Pada pengaturan teks seperti ini Kita dapat membuat teks terlihat tidur atau menempel di lantai maupun dinding.
- Pengaturan ketiga untuk mengatur ukuran teks juga, tetapi fungsinya lebih untuk me-Rotasi teks.
Ketiga pengaturan teks diatas dapat diubah dari pengaturan pertama ke pengaturan kedua dengan tap ikon biru pada teks.
Cara Mengubah Font Teks PicSay Pro
Kita juga dapat mengubah font atau gaya teks sesuai keinginan Kita. Ditambah lagi, Kita dapat menambahkan font keren lainnya yang berformat .ttf atau .otf di aplikasi Picsay Pro ini. Anda cukup mencari dan mendownload font lalu pasang ke Picsay Pro.
Baca Juga : Cara Menambahkan Font di PicSay Pro
Untuk cara mengubah font di Picsay Pro, silahkan ikuti langkah-langkah berikut :
- Tap teksnya, lalu tap Edit.
- Nah, pada bagian ini terdapat pula pilihan gaya teks yang sudah ber-Stroke dan warna yang beragam. Terdapat pula warna gradient. Tap lagi teksnya pada bagian preview kemudian tap bagian Font.
- Nah, silahkan pilih font nya.
Cara Menghapus Teks PicSay Pro
Nah, apabila teks yang Anda tambahkan dan sudah diedit ingin dihilangkan atau dihapus, cukup tap teksnya lalu pilih Delete.
Selain itu, terdapat pula fitur Undo dan Redo pada bagian sudut atas. Undo untuk mengembalikan ke perubahan sebelumnya sedangkan Redo untuk membatalkan Undo.
Akhir Kata
Itulah Cara Menambahkan dan Mengedit Teks di PicSay Pro, meliputi cara menambahkan teks, cara mengubah ukuran dan perspektif teks, cara cara mengubah font teks, dan lain-lain. Jika ada yang masih kurang dipahami seputar pembahasan diatas, silahkan tanyakan di Form komentar dibawah.











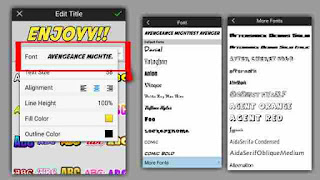






Leave a Reply