PicSay Pro adalah salah satu aplikasi edit foto di Smartphone yang hanya memiliki Size 2 MB saja. Dibalik Size nya yang hanya 2 MB, terdapat fitur yang lumayan lengkap yang sangat dibutuhkan dalam pengeditan foto Kita. Salah satunya adalah fitur Eraser.
Fitur Eraser atau Penghapus di Picsay Pro memungkinkan Kita menghapus bagian foto seperti Background dan sebagainya sesuai keinginan Kita. Kali ini Saya akan memberikan Tutorial aplikasi Picsay Pro lagi, yakni Cara Menghapus Background di Aplikasi Picsay Pro.
Memang terkadang dalam pengeditan foto, terdapat bagian foto yang tidak Kita butuhkan dan ingin dihilangkan. Jika memotong foto tidak bisa menjadi jalan keluar maka solusinya adalah menghapusnya dengan fitur Eraser.
Nah, jika Anda bingung cara menghapus atau menghilangkan background di aplikasi ini ataupun kurang paham cara menggunakan fitur eraser di aplikasi Picsay Pro tersebut, maka dibawah sudah Saya jelaskan panduan lengkapnya.
Tapi sebelumnya, tujuan Anda ingin tahu cara menghapus background, apakah hanya ingin menggunakan fitur Eraser Picsay Pro saja untuk menghapus background untuk kepentingan lain atau untuk tambahan foto saja dalam editan foto Anda. Karena perlu Anda ketahui, setelah Kita melakukan penghapusan Background di Picsay Pro, Kita dapat menggunakan foto yang sudah dihapus background nya tadi di lain waktu. Foto tersebut tersimpan dengan format .png dan bisa digunakan dan dibagikan lain waktu.
Cara Menghapus Background di PicSay Pro
Untuk menghapus atau menghilangkan background di Picsay Pro hanya bisa dilakukan secara manual. Tapi, terdapat pula opsi atau fitur yang dapat langsung menghilangkan background “Putih” secara otomatis hanya dengan satu klik.
Untuk lebih jelasnya silahkan Anda ikuti tips dan tutorial menghapus background menggunakan Picsay Pro dibawah ini :
- Silahkan buka aplikasi Picsay Pro Anda lalu tap Get a Picture lalu pilih foto.
- Langsung Saja, masukkan lagi foto yang ingin dihapus backgroundnya. Caranya tap Effect >> Insert a Picture. Nah, silahkan pilih foto yang akan dihapus backgroundnya.
- Selanjutnya Kita akan masuk menu untuk Crop (potong) foto. Silahkan atur yang akan dipotong sewajarnya lalu tap ✓. Selanjutnya, Kita akan masuk ke menu untuk mengatur letak dan ukurannya. Silahkan atur letak dan ukuruannya sebaik mungkin karena setelah proses penghapusan, foto tersebut tidak bisa dipindahkan lagi. Jika sudah tap ✓.
- Nah, sampailah Kita ke menu atau fitur Penghapusan Background.
- Perhatikan pada bagian atas, terdapat dua ikon, yakni Penghapus dan Kuas. Nah, ikon Penghapus untuk Kita bisa melakukan penghapusan. Sedangkan ikon Kuas ialah untuk mengembalikan atau memperbaiki bagian foto yang telah dihapus jika terjadi kesalahan.
- Kemudian, jika ikon tersebut di tap 2X, maka akan muncul beberapa pilihan bentuk dan ukuran yang akan mempengaruhi kecepatan dan kesempurnaan dalam proses menghapus background.
- Selain itu, agar proses penghapusan background lebih mudah dan detail, Kita bisa bebas melakukan Zoom in maupun Zoom out. Cukup perbesar pada menggunakan 2 jari lalu tarik keluar.
- Selanjutnya, silahkan Anda lakukan penghapusan background. Caranya cukup usap-usap bagian foto yang ingin dihilangkan layaknya Anda sedang melukis. Jika terjadi kesalahan, maka pilih ikon Kuas. Cara penggunaannya pun sama, cukup usap-usap bagian foto yang ingin dikembalikan bagian yang terhapus layaknya Anda sedang melukis. Jangan lupa atur bentu dan ukuran penghapusnya sesuai kebutuhan dab jangan lupa Zoom jika ingin lebih detail.
- Selain itu, pada bagian pojok atas, terdapat fitur Undo dan Redo. Undo untuk mengembalikan bagian background yang dihapus terakhir kali dan Redo untuk mengmbalikan perubahan yang di Undo.
- Nah, untuk cara yang Saya jelaskan diatas tadi, yakni pada menu penghapusan Kita dapat menghapus secara otomatis background foto yang berwarna “Putih“. Caranya tap ikon titik tiga >> Blend Mode >> Multiply.
- Nah, jika penghapusan background dirasa sudah cukup, maka silahkan tap ✓.
- Selanjutnya, pasti akan muncul notifikasi “do you want to save this cutout to the album cutouts so you can use it again on other pictures“. Jika Anda tap YES, maka foto yang sudah di hapus backgroundnya tadi akan tersimpan di Galeri dan bisa Anda gunakan lain waktu tanpa harus menghapus ulang background lagi.
Akhir Kata
Itulah panduan Cara Menghapus Background di PicSay Pro. Saya rasa yang Saya jelaskan diatas sudah lengkap. Jika masih ada yang kurang dipahami, silahkan tanyakan di form komentar dibawah.



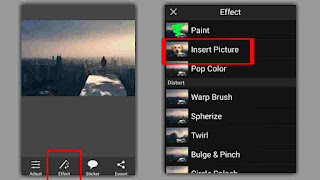
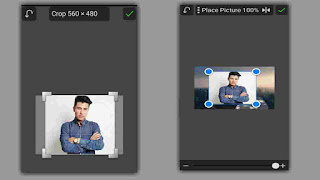




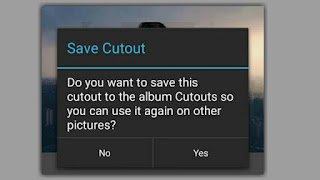





Leave a Reply