Cara Mengetik di WPS Office Untuk Pemula (+Gambar) – Berkat perkembangan teknologi yang semakin hari semakin canggih, mulai bermunculan aplikasi-aplikasi yang dapat memudahkan pekerjaan Kita hanya menggunakan smartphone.
Bagi yang saat ini menjadi seorang tenaga administrasi atau pun mahasiswa, membuat sebuah dokumen biasanya dilakukan dengan menggunakan Microsoft Office di PC. Tapi berkat kemajuan teknologi, Kita bisa membuat dokumen dengan mengetik di WPS Office.
Dengan bantuan aplikasi yang satu ini, Kita bisa bebas secara mobile mengetik di WPS Office dengan sangat mudah. Kita dapat membuat dan membuat berbagai macam jenis dokumen di WPS Office mulai dari DOC, PPT, XLS, PDF, dan lain-lain.
Kita bisa menulis di WPS Office yang ditunjang dengan berbagai macam fitur atau opsi untuk mengedit dokumen sedemikian rupa layaknya Microsoft Office di PC. Cukup dengan menggunakan smartphone, Kita bisa mengetik dokumen Kita sendiri di WPS Office.
Nah, kali ini MediaRale akan memberikan tutorial Cara Mengetik di WPS Office Untuk Pemula. Jadi buat kamu yang baru install aplikasi ini tapi belum tau cara menulis atau mengetik di WPS Office, maka silahkan ikuti langkah-langkah di bawah.
Daftar Isi
Tentang WPS Office
WPS Office merupakan aplikasi perkantoran yang memiliki komponen, yakni WPS Writer, WPS Spreadsheet, dan WPS Presentation. Ketiga hal tersebut bisa Kita lakukan hanya di HP menggunakan aplikasi WPS Office.
Aplikasi yang satu ini banyak digunakan oleh para pelajar, mahasiswa, dan pekerja kantoran yang tidak memiliki laptop/PC. WPS Office tampilan nya sangat familiar seperti dengan Microsoft Office sehingga tidak perlu bingung jika kamu sebelumnya masih menggunakan Microsoft Office.
WPS Office memang bisa memudahkan pekerjaan Kita dengan adanya fitur reading yang bisa di scrool ke atas bawah, dapa di-zoom, bisa convert file ke PDF, dan sebagainya. Selain itu, aplikasi ini juga sangat ringan sehingga tidak akan membebani RAM dan CPU HP kamu.
Karena ada perangkat mobile, tentu saja WPS Office memiliki tampilan UI yang jauh berbeda dengan Microsoft Office di PC. Terutama pada tab-tab yang berisi ribbon-ribbon serta opsi untuk mengedit dokumen yang Kita buat.
Cara Mengetik di WPS Office
Pada tutorial di bawah sudah dijelaskan mulai dari membuat dokumen baru, mengetik, penjelasan fitur-fitur kotak alat atau tab-tab di WPS Office, hingga cara menyimpan dokumen yang sudah Kita buat tersebut.
Untuk lebih jelasnya mengenai cara mengetik dokumen sendiri menggunakan WPS Office, berikut cara mengetik di WPS Office:
1. Buka Aplikasi WPS Office

Langkah pertama yang tentu saja harus kamu lakukan ialah membuka aplikasi WPS Office di HP kamu. Jika belum memiliki aplikasinya, silahkan install terlebih dahulu di Google Play Store atau pun di App Store secara gratis.
2. Buat Dokumen Baru

Jika sudah ada aplikasinya, silahkan buka aplikasi WPS Office. Kemudian silahkan buat dokumen baru yang nantinya akan digunakan untuk mengetik atau menulis di WPS Office. Caranya, silahkan tap ikon (+) di pojok kanan bawah pada menu beranda aplikasi WPS Office.
3. Pilih Jenis Dokumen

Masih di proses pembuatan dokumen baru. Nah, akan muncul pilihan jenis dokumen yang akan Kita buat. Bagi yang memang hanya ingin mengetik di lembar kosong, maka silahkan pilih DOC. Beda lagi jika ingin membuat presentasi (PPT), mengolah data (XLS), atau pun membuat PDF.
Setelah memilih dokumen DOC, maka selanjutnya pilih halaman Kosong. Sebenarnya ada juga pilihan berbagai macam template yang bisa dipilih.
4. Mulai Mengetik

Setelah memilih jenis dokumen DOC, maka Kita akan masuk menu lembar kerja utama di WPS Office. Bisa dilihat pada dokumen yang masih kosong yang selanjutnya kamu bisa mulai mengetik yang kamu inginkan. Kamu bisa membuat catatan biasa, makalah, proposal, surat, laporan, bahkan skripsi.
5. Pahami Fitur-Fitur WPS Office

Bagi yang ingin tidak hanya sekedar mengetik, maka kamu bisa menggunakan kotak alat yang di dalamnya terdapat banyak sekali fitur yang bisa Kita gunakan untuk mengedit dokumen Kita lebih lanjut.
Silahkan tap ikon kotak-kotak di pojok kiri bawah. Nah, akan muncul beberapa Tab mulai dari Lihat, Sisipkan, dan lain-lain. Pada tab-tab tersebut terdapat fitur-fitur yang bisa membantu Kita untuk mengedit dan menambahkan sesuatu ke tulisan Kita.
6. Simpan Dokumen

Jika tulisan atau dokumen yang Kita buat dirasa sudah selesai, maka langkah selanjutnya tinggal menyimpan dokumen WPS office tersebut. Tujuannya tak lain supaya dokumen tersebut dapat dibuka di lain waktu dan juga bisa dibagikan ke orang lain.
Caranya, silahkan tap ikon Save/Simpan pada pojok kiri atas. Kemudian atur lokasi penyimpanan supaya tersimpan di penyimpanan HP Kita. Atur juga nama dokumen jika diperlukan. Lalu atur juga format dokumen menjadi DOC atau sesuai keinginan. Jika sudah, silahkan tap Simpan.
Penutup
Sekian tutorial Cara Mengetik di WPS Office Untuk Pemula. Tutorial di atas hanya menjelaskan langkah-langkah dasar untuk membuat dokumen, mengetik, dan manyimpan dokumen. Untuk fitur-fitur di Tab kotak alat bisa kamu eksplor sendiri.





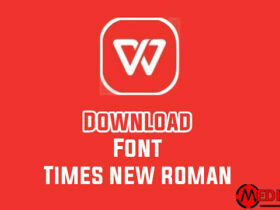


Leave a Reply