Nah, pada kesempatan kali ini Saya akan memberikan tutorial Cara Edit Video di Kinemaster untuk pemula. Sekadar info, di Blog ini Saya juga banyak membahas seputar aplikasi KineMaster ini.
Mengedit video di Kinemaster sangatlah mudah bagi yang sudah paham hehehe. Tetapi bagi yang baru menggunakan aplikasi ini atau mungkin orang yang memang baru belajar mengedit video di Kinemaster pasti akan bertanya-tanya bagamana sih cara edit video di Kinemaster?
Kinemaster memudahkan penggunanya dengan menambahkan Ikon-ikon yang menurut Saya mudah diketahui. Jadi, cukup melihat Ikon nya saja Kita sudah mengerti bahwa menu ini berfungsi untuk begini.
Agar lebih mudah dipahami, sebaiknya Anda menggunakan Kinemaster yang bahasa Indonesia, tapi jika Anda mengerti bahasa Inggris maka tidak usah.
Sebaiknya Anda menggunakan Kinemaster Pro, bukan yang versi gratisan karena ada beberapa fitur yang tidak bisa digunakan jika menggunakan Kinemaster gratisan yang ada di Play Store. Selain itu, apabila Kita menggunakan Kinemaster Pro, maka Kita akan bebas mendownload asset di Asset Store.
Daftar Isi
Tentang Aplikasi KineMaster
Aplikasi InShot merupakan aplikasi edit Video yang terbaik di kelasnya, yakni Aplikasi editing di Smartphone. Potong dan gabungkan video dengan efek, tambah musik, filter, efek transisi, teks, stickers, latar blur, dan lain-lain.
KineMaster adalah aplikasi yang dibuat oleh developer KineMaster Corp. dan telah didownload sebanyak 100 Juta lebih oleh para pengguna Smartphone.
Dengan KineMaster, edit video cukup di HP saja. Memungkinkan Kita memotong video, menambahkan musik, menambahkan layer/lapisan (video & gambar, teks, overlay, efek), membuat Reverse, dan masih banyak lagi.
Aplikasi ini memiliki 2 versi yakni versi gratis dan versi berbayar (PRO/Premium). Pada versi gratis Kita tidak dapat menggunakan fitur dan asset Premium serta terdapat Watermark pula.
Berbeda dengan KineMaster PRO, fitur dan asset Premium tersebut bisa dengan bebas Kita gunakan dalam pengeditan video Kita. Namun, terlebih dahulu Kita harus meng-Upgrade KineMaster Kita ke versi PRO dengan membayar yang sudah ditentukan pihak KineMaster. Itu yang secara Legal, lalu bagaimana cara menggunakan Kinemaster Pro secara gratis (Illegal)? Silahkan Anda cari tahu sendiri…
Fungsi Menu-Menu dan Fitur di Aplikasi KineMaster
Pertama yang akan Saya bahas adalah fungsi menu dan fitur-fitur yang ada di aplikasi Kinemaster ini. Saya rasa perlu bagi Kita yang baru menggunakan aplikasi ini agar mengetahui fungsi menu-menu dan fitur-fitur yang ada didalam aplikasi Kinemaster, baik itu di tampilan awal sampai kedalam ruang kerja atau tempat mengedit video.
Agar lebih mudah dimengerti, disini Saya membagi menjadi 2 bagian, yakni menu Home aplikasi dan menu pengeditan video. Bisa Anda lihat pada gambar dibawah.
- Nomor 1 : Berisi daftar editan video sebelumnya. Jadi, apabila sebelumnya Anda melakukan pengeditan tetapi belum selesai, maka Anda bisa melanjutkannya cukup dengan meng-klik nya.
- Nomor 2 : Adalah menu untuk membuat Project atau mulai mengedit video dari awal.
- Nomor 3 : Adalah menu untuk masuk ke Store (Toko) yang berisi Aset-aset seperti Transisi, Font, Overlay, Stiker, Efek, dan Sound Effect. Jadi, apabila Anda ingin menambahkan hal-hal diatas, Anda cukup masuk ke menu tersebut dan mulai men-download sesuai kebutuhan.
- Nomor 4 : Ini menu yang Saya rasa kurang penting karena apabila di klik maka Kita akan menuju Channel Youtube pihak KineMaster.
- Nomor 5 : Adalah pengaturan aplikasi KineMaster yang didalam nya ada Informasi versi Kinemaster, Informasi Kemampuan Perangkat, Pengaturan Canggih dan Eksperimental, dan lain-lain.
Kemudian pada menu ruang kerja atau untuk melakukan pengeditan, agar lebih mudah dimengerti disini Saya membagi menjadi 2 bagian lagi.
- Nomor 1 : Menu untuk kembali atau keluar dari menu pengeditan.
- Nomor 2 : Adalah menu Media, yakni untuk menambahkan Video dan Gambar yang akan diedit. Jadi, silahkan klik menu ini lalu masukkan video yang ingin Anda edit.
- Nomor 3 : Adalah menu Audio, yakni untuk menambahkan Musik atau Lagu ke video yang diedit.
- Nomor 4 : Adalah menu Suara, yakni untuk menambahkan Rekam Suara. Jadi, suara Anda akan direkam lalu ditambahkan.
- Nomor 5 : Adalah menu untuk memutar video yang diedit. Jadi, apabila di-klik maka Anda akan diperlihatkan Preview editan video Anda.
- Nomor 6 : Adalah menu Lapisan/Layer, berfungsi untuk menambahkan lapisan Gambar dan Video, Efek, Overlay, Teks, dan Tulisan Tangan (Draw)
- Nomor 7 : Menu Asset Store.
- Nomor 1 : Adalah fitur Undo, yakni untuk mengulangi perubahan terakhir yang dilakukan sebelumnya. Contoh, apabila Anda salah dalam memotong video maka Anda bisa meng-klik fitur ini untuk mengembalikannya seperti semula.
- Nomor 2 : Adalah fitur Redo, yakni untuk mengulang editan yang telah Undo (dibatalkan) sebelumnya.
- Nomor 3 : Hampir sama seperti Tangkapan Layar (Screenshot) tetapi, menu untuk Tangkap bagian video yang sudah ditandai sebelumnya mejadi gambar dan dimasukkan kedalam video yang sedang Kita edit. Pada menu ini berisi 3 fitur yakni Tangkap dan Simpan : gambar akan tersimpan di Galeri, Tangkap dan Tambahkan Sebagai Klip, dan Tangkap dan Tambahkan Sebagai Layer.
- Nomor 4 : Menu untuk meng-Eksport atau menyimpan video yang sudah Kita edit.
- Nomor 5 : Adalah Pengaturan Project, untuk mengatur Audio dan Video yang ditambahkan serta mengatur Penyuntingan.
- Nomor 6 : Adalah fitur untuk melihat bagian TimeLine serta preview videonya.
- Nomor 7 : menu untuk berpindah ke awal dan akhir project.
Membuat Project dan Mengedit Video di KineMaster
Setelah menu dan fiturnya Anda pahami Saya rasa untuk edit video di Kinemaster akan lebih Anda mengerti dan sudah siap mulai mengedit video.
Setelah membaca bagian yang diatas, mungkin Anda sudah tahu menu untuk membuat Project. Silahkan klik menu tersebut lalu silahkan pilih Aspek Rasio. Silahkan pilih antara Rasio 16:9, 9:16, dan 1:1 sesuai Rasio video yang akan Anda buat.
Saya rasa kunci dari pengeditan video di Kinemaster adalah terletak di bagian TimeLine. Timeline-timeline tersebut adalah Klip Video, Layer-Layer, lapisan atau Audio yang sudah ditambahkan .
Tentukan yang ingin diedit lalu klik Timeline nya maka akan muncul fitur-fitur untuk mengatur komponen tersebut. Pada bagian kanan akan muncul daftar fitur-fitur dengan fungsi masing-masing serta pada bagian kiri akan muncul fitur-fitur seperti KeyFrame, Delete, dan lain-lain.
Masing-masing memiliki fungsi yang sangat dibutuhkan dalam pengeditan video. Saya tidak bisa menjelaskan fungsi dari menu dan fitur tersebut karena mungkin karena akan sangat panjang artikel ini.
Jadi, agar lebih mudah dipahami, sebaiknya Anda coba sendiri satu-persatu menu dan fitur tersebut sampai Anda paham bahwa “Oh Ternyata… Yang ini fungsinya ini… Oh yang itu fungsinya untuk begitu“.
Selain itu, apabila Anda ingin mengatur durasi tiap Layer, Audio, Klip Video, dan sebagainya, Anda bisa mengklik TimeLine nya lalu Geser bagian awal atau akhirnya kedalam atau Anda juga bisa menggunakan Fitur Cut (Potong) lalu Hapus bagian yang tidak diinginkan.
Sedangkan untuk mengatur letak Layer, Audio, Klip Video, dan sebagainya, Anda bisa meng-klik + tahan timeline nya lalu geser ke tempat yang diinginkan.
Jadi, kuncinya adalah di Timeline. Silahkan klik timeline komponen yang ingin diatur, maka akan muncul fitur-fitur untuk mengaturnya.
Contoh, apabila Kita mengklik salah Timeline Klip Video maka akan muncul fitur atau menu untuk memangkas/memotong, mengatur kecepatan, mengatur suara, mengatur klip grafis, membuat Reverse, dan lain-lain. Contoh kedua, apabila Kita mengklik salah Timeline Layer Teks maka akan muncul fitur atau menu untuk mengatur warna teks, mengubah font, mengatur animasi masuk, dan masih banyak lagi. Terdapat pula fitur Chrome Key pada Layer Video Greenscreen di aplikasi Kinemaster.
Jika Ada bagian yang ingin dihapus, cukup klik Timeline nya lalu silahkan klik ikon mirip tempat sampah yang ada dibagian kiri.
Cara Eksport/Save Video di KineMaster
Setelah proses pengeditan selesai, saatnya Kita menyimpan videonya, Klik ikon eksport. Menu tersebut berfungsi sebagai menu untuk mengeksport atau menyimpan video yang sudah Kita edit di Kinemaster.
Kemudian akan muncul pilihan eksport dengan Resolusi dan Laju Frame (Frame Rate) serta Laju Bit. Disana Anda dapat mengatur ketiga hal diatas. Semakin tinggi Resolusi, Laju Frame, dan Laju Bit maka akan bagus pula kualitas dari video yang sudah Kita edit, tetapi memiliki ukuran yang besar pula dan sebaliknya.
Silahkan Anda tentukan ketiga hal tersebut sesuai keinginan dan sesuai kebutuhan Anda. Jika sudah silahkan klik Ekspor maka proses eksport akan berjalan lalu jika selesai akan tersimpan dan siap dibagikan.
Akhir Kata
Itulah, pembahasan mengenai Cara Edit Video di aplikasi KineMaster. Semoga dengan cara penjelasan seperti diatas, Anda bisa mengerti. Tunggu apalagi, silahkan buka aplikasi Kinemaster Anda dan mulai mengekplorasi nya.



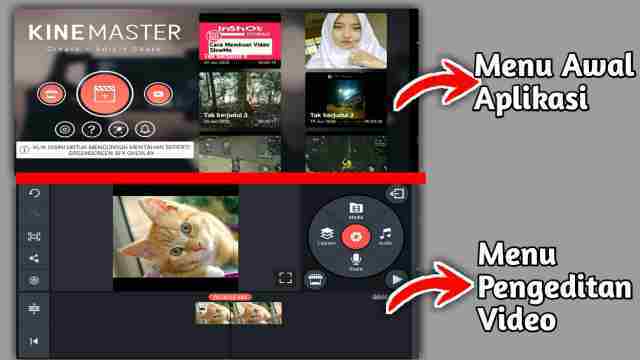

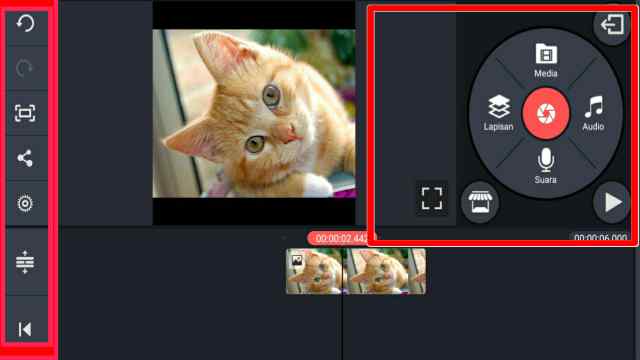











Leave a Reply