Kinemaster adalah aplikasi edit video yang memungkinkan Kita mengeksplorasi video Kita menjadi sedemikian rupa. Tak hanya video, Kita juga dapat mengedit suara, baik itu suara video, lagu maupun rekam suara. Nah, kali ini Saya akan memberikan panduan tentang Cara Edit Suara Video, Lagu, dan Rekam Suara di KineMaster.
Mengedit suara suara di Kinemaster seperti memperbesar atau memperkecil suara, menghilangkan suara, bahkan mengubah suara di Kinemaster bisa dengan mudah dilakukan. Tak perlu repot menyetting nya, karena Kinemaster sudah menyediakan fitur-fitur diatas. Jadi, hanya beberapa langkah saja Kita sudah bisa mengedit hal-hal yang Saya sebutkan diatas.
Saya akui, fitur pengaturan suara di aplikasi Kinemaster memang sangat beragam sehingga membuat Kita para pemula dalam menggunakan aplikasi ini menjadi kebingungan. Tapi tenang setelah membaca artikel ini dijamin Anda bisa mengerti.
Lalu bagaimana cara edit suara di kinemaster? Cara memperbesar atau memperkecil suara?, menghilangkan suara?, bahkan bagaimana mengubah suara di kinemaster? Cuuzz deh Kita lanjut tutorial nya dibawah.
Daftar Isi
Cara Edit Suara di KineMaster
Jadi, sebelumnya Saya tegaskan bahwa pengeditan suara dibawah berlaku untuk suara Video, Audio (Lagu/Musik), dan Rekam Suara. Jadi, caranya sama saja karena menggunakan fitur pengeditan yang sama.
Tapi sebelumnya, banyak Saya jelaskan di artikel sebelumnya bahwa kunci pengeditan video di Kinemaster terletak di Timeline.
Cara Memperbesar dan Memperkecil Suara di KineMaster
Untuk cara memperbesar dan memperkecil suara di Kinemaster atau istilahnya cara mengatur Volume suara, maka silahkan Anda ikuti langkah-langkah dibawah :
Saya anggap Anda sudah menambahkan Video, Audio (Musik/Lagu), atau Rekam Suara.
- Klik Timeline nya yang ingin Anda perbesar atau perkecil suaranya.
- Kemudian tap ikon Speaker.
- Nah, perhatikan gambar dibawah! Silahkan Anda atur bagian tersebut. Jika ingin memperbesar suara, maka geser keatas dan sebaliknya.
Itulah cara memperbesar dan memperkecil suara di Kinemaster.
Cara Menghilangkan Suara di KineMaster
Bagaimana sih cara menghilangkan suara di Kinemaster? Atau cara mematikan suara di Kinemaster? Atau mungkin cara menghapus suara di Kinemaster? Yap, sama saja ya…
Ini juga termasuk banyak yang mempertanyakan nya, yaitu cara menghilangkan suara di Kinemaster. Ya, caranya sangatlah mudah jika Anda sudah memahami cara yang pertama diatas karena Kita cukup mengatur volume suaranya ke 0%, untuk lebih jelasnya simak langkah-langkah dibawah.
- Klik Timeline nya yang ingin Anda hilangkan suaranya.
- Kemudian tap ikon Speaker.
- Nah, perhatikan gambar dibawah! Silahkan Anda atur bagian tersebut ke 0%.
Itualah cara menghilangkan atau menghapus suara di Kinemaster.
Cara Mengubah Suara di KineMaster
Nah, fitur yang Saya dari aplikasi Kinemaster dan aplikasi sejenis lainnya adalah memiliki fitur Pengubah Suara sangat beragam. Pada fitur Pengubah Suara tersebut terdapat deretan jenis suara yang bisa Kita pilih seperti :
- 2-Pitched 1
- Alien 1
- Chipmunk
- Paduan Suara
- Kebingungan
- Death Metal
- Dalam
- Dist Flanger,
- Gema Extreme 1
- Wanita
- Anak
- Robot
- Radio
- Laki-Laki
- Dan lain-lain.
Untuk cara mengubah suara di Kinemaster, silahkan Anda ikuti langkah-langkah dibawah ini.
- Klik Timeline nya yang ingin ubah suaranya.
- Silahkan Anda cari Pengubah Suara.
- Nah, akan muncul deretan jenis suara yang bisa Anda pilih. Saya tidak bisa menjelaskan seperti apa suaranya satu persatu. Silahkan Anda coba sendiri.
Itulah cara mengubah suara di aplikasi Kinemaster.
Cara Merekam Suara di KineMaster
Baik, tutorial tambahan bagi teman-teman yang belum tau cara merekam suara di Kinemaster, maka Saya akan menjelaskan nya. Jadi, bukan suara video maupun musik, tetapi suara Kita sendiri yang direkam menggunakan Kinemaster lalu siap ditambahkan dalam video yang sedang Kita edit.
Kita juga dapat mengedit rekam suara sama dengan cara-cara yang sudah Saya jelaskan diatas. Baik, untuk Cara Merekam Suara di KineMaster, silahkan Anda ikuti panduan dibawah.
- Pada Menu Editing, silahkan klik menu suara atau ikon Mic seperti pada gambar dibawah.
- Nah, untuk mulai merekam silahkan Tap Mulai.
- Mulailah berbicara… Atau apalah…
- Jika sudah, Tap Berhenti maka perekaman suara pun sudah siap edit seperti diatas.
Akhir Kata
Sekian Cara Edit Suara Video, Lagu, dan Rekam Suara di KineMaster. Mulai dari memperbesar atau memperkecil suara, menghilangkan, mengubah suara, serta tambahan cara rekam suara di aplikasi Kinemaster. Mudah bukan?



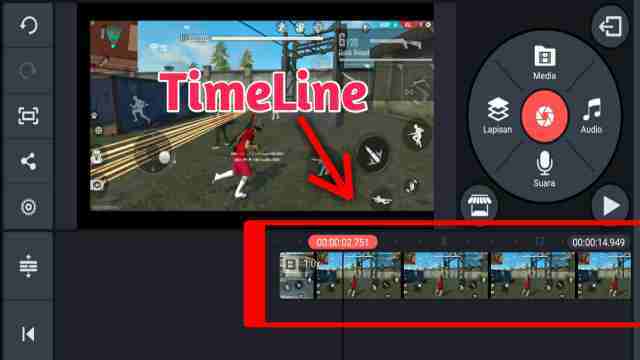
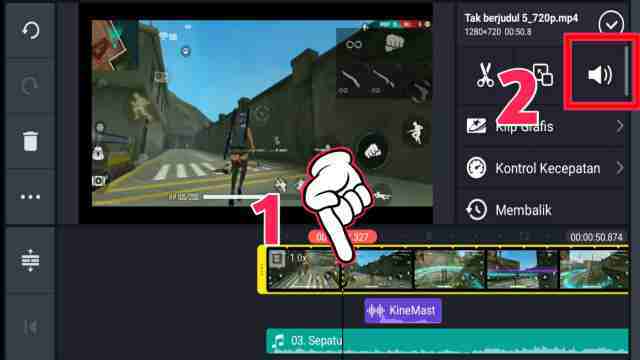
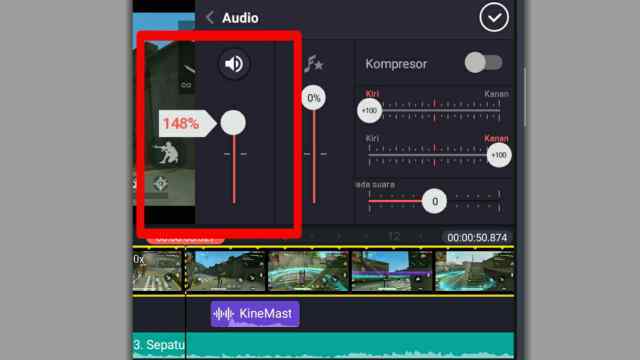

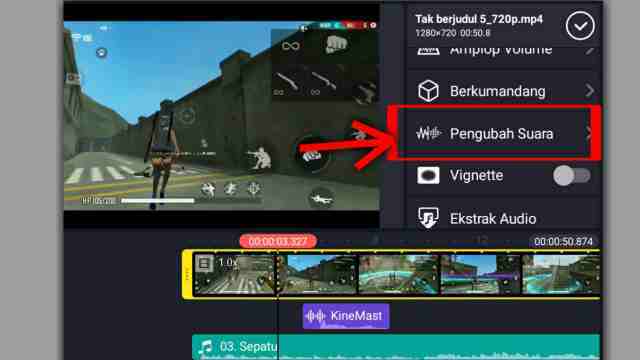


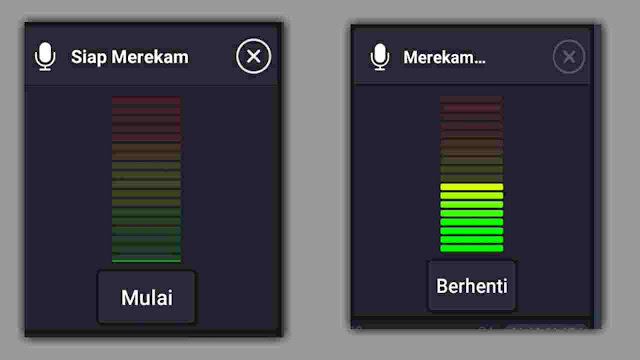





Leave a Reply