Cara Mengubah Ukuran Pas Foto Menjadi 4×6 di PicsArt – PicsArt sendiri adalah aplikasi edit foto yang bisa Kita gunakan di smartphone Kita. Meskipun terkenal sebagai aplikasi edit foto, PicsArt juga sebenarnya bisa digunakan untuk mengedit video, loh.
PicsArt bisa Kita gunakan untuk melakukan editing tingkat dasar seperti menambahkan efek hingga editing yang lebih rumit lagi dengan fitur yang disediakan nya. Aplikasi ini tentu bersaing dengan Lightroom, PixelLab, Canva, dan Picsay Pro untuk aplikasi edit foto di perangkat mobile.
Aplikasi ini dapat Kita manfaatkan untuk mengedit foto yang berhubungan dengan kebutuhan seperti pas foto ukuran tertentu. Contohnya adalah pas foto ukuran 4×6 yang bisa Kita edit hanya dengan menggunakan aplikasi PicsArt saja.
Sebenarnya datang ke tukang foto lalu cetak langsung dengan ukuran 4×6 di tempat percetakan tersebut bisa lebih mudah dilakukan. Namun, terkadang Kita harus melakukan pemotretan sendiri lalu mengedit nya menjadi ukuran 4×6 sesuai instruksi.
Nah, kali ini Mediarale akan memberikan tutorial Cara Mengubah Ukuran Pas Foto Menjadi 4×6 di PicsArt. Jadi, bagi kamu yang ingin membuat pas foto 3×4 di PicsArt sendiri, maka bisa mengikuti langkah-langkahnya di bawah.
Daftar Isi
Fungsi Pas Foto 4×6
Untuk pas foto 4×6 sendiri seringkali menjadi syarat ukuran foto untuk dilampirkan pada saat proses pendaftaran. Misalnya pendaftaran lowongan pekerjaan, pendaftaran sekolah, pendaftaran masuk universitas, surat keterangan, tes CPNS, dan masih banyak lagi.
Kemudian nantinya foto 4×6 Kita tersebut menggunakan warna latar tertentu, contoh warna yang paling banyak digunakan adalah merah dan biru.
Jika pendaftarannya secara offline, maka Kita harus mencetak fot tersebut terlebih dahulu. Sedangkan jika secara online, maka cukup dalam bentuk file gambar saja.
Cara Mengubah Ukuran Pas Foto Menjadi 4×6 di PicsArt
Buat kamu yang ingin membuat pas foto 4×6 di PicsArt tapi bingung bagaimana caranya, maka bisa mengikuti tutorial yang sudah dijelaskan di bawah.
Bagi kamu yang sudah tau cara mengatur ukuran foto di PicsArt, pasti bingung karena hanya ada ukuran 2×3, 3×4, dan 6×19 saja, tidak ada ukuran 4×6. Jika ada, maka langka yang Kita lakukan tinggal mengatur bagian yang ada di foto saja dan membuang bagian yang tidak diinginkan.
Tapi, ternyata ada, loh ukuran 4×6 di PicsArt. Untuk lebih jelasnya, berikut cara mengubah ukuran pas foto menjadi 3×4 di PicsArt:
1. Buka Aplikasi PicsArt
Langkah pertama yang tentu harus Kita lakukan adalah membuka aplikasi PicsArt untuk membuat pas foto 4×6 di PicsArt. Jika kamu belum memiliki aplikasinya, maka bisa langsung meng-install nya di Play Store atau di App Store di HP kamu.
2. Tambahkan Foto
Setelah masuk ke aplikasinya, maka langsung saja pilih foto yang akan diubah menjadi ukuran pas foto 4×6 di PicsArt. Berikut caranya:
- Tap ikon Tambah (+) di bagian bawah.
- Kemudian tap Semua Foto.
- Cara Blur Wajah di PicsArt.
- Selanjutnya silahkan cari dan pilih fotonya.
3. Ubah Ukuran Menjadi 4×6
Langkah ketiga yang merupakan inti dari tutorial ini harap kamu simak baik-baik. Di langkah ini, Kita akan mengubah ukuran pas foto menjadi 4×6 menggunakan PicsArt. Berikut caranya:
- Pertama-tama, pilih Menu Alat.
- Kemudian pilih fitur Potong.

- Selanjutnya geser ke kiri sampai menemukan ukuran bernama Poskan dengan logo Pintereset.

- nah, silahkan pilih ukuran tersebut.
- Lalu atur bagian yang ingin dihilangkan dari foto.

- Selesai.
Catatan : Ukuran bernama Poskan berlogo Pinterest tersebut adalah ukuran 4×6. Jadi, memang tidak ada ukuran 4×6 dengan nama layaknya 2×4 dan 3×4 yang ada di fitur Potong tersebut. Tapi, ada ukuran bernama Poskan berlogo Pinterest yang sebenarnya berukuran 4×6.
4. Terakhir, Simpan ke Galeri
Pada langkah ketiga di atas Kita sudah berhasil melakukan cara blur wajah di PicsArt. Maka dari itu, langkah terakhir yang wajib Kita lakukan tinggal menyimpan fotonya ke galeri HP Kita.
Berikut cara simpan foto di Picsart:
- Tap ikon tanda panah di pojok kanan atas.
- Pilih Simpan ke Galeri.
- Cara Blur Wajah di PicsArt
- Selesai, cek galeri kamu.
Ukuran 4×6 di PicsArt
Setelah membaca tutorial di atas, sekarang Kita sudah tau ukuran 4×6 di PicsArt. Dengan ukuran tersebut, Kita tidak perlu lagi mengatur lebar dan panjang foto. Cukup dengan memilih template ukuran bernama Poskan Pinterest yang ada di menu pemilihan ukuran. Untuk lebih jelasnya, bisa kamu lihat gambarnya di atas.
Setelah memilih ukuran yang disebutkan di atas, kamu bisa mengatur bagian yang ingin dihilangkan pada foto. Kita ketahui, bagian yang diperlukan pada pas foto untuk pendaftaran biasanya hanya pada bagian muka sampai bahu saja, jadi kamu bisa potong bagian yang tak diinginkan.
Akhir Kata
Itulah Cara Mengubah Ukuran Pas Foto Menjadi 4×6 di PicsArt. Mudah, kan? Kamu tinggal mencari ukuran dengan logo Pintereset bernama Poskan yang sebenarnya adalah ukuran 4×6. Kamu bisa lihat detail tentang ukurannya di gambar di atas. Sekian, semoga tutorial ini bermanfaat bagi kamu yang melakukan pendaftaran dengan syarat pas foto 4×6.



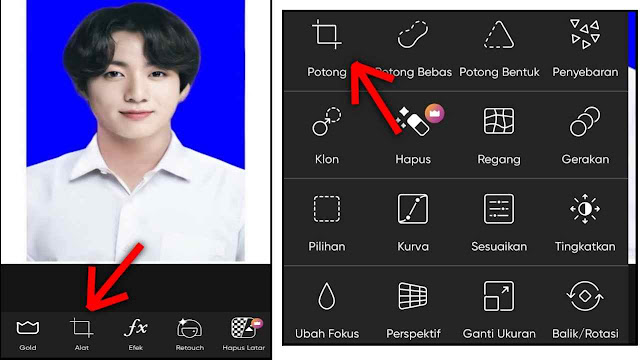



Leave a Reply