KineMaster merupakan aplikasi edit video yang banyak digunakan orang-orang di smartphone. Fitur-fitur yang dimilikinya membuat banyak yang suka menggunakan aplikasi yang satu ini. Tutorial kali ini adalah cara memotong video di KineMaster.
Salah satu fitur basic yang pastinya dimiliki semua aplikasi edit video adalah fitur untuk memotong video. Untuk memotong video di KineMaster sebenarnya sangat mudah jika Kita memang sudah terbiasa edit video di aplikasi lain.
Kita dapat memotong video di KineMaster sesuka Kita, mulai dari bagian awal, tengah, maupun akhir. Kita hanya perlu memilih bagian yang ingin Kita potong dengan fitur pangkas video. Bingung bagaimana caranya?
Nah, kali ini MediaRale akan memberikan tutorial cara memotong video di KineMaster untuk pemula. Jadi, bagi kamu yang belum tau cara potong video di KineMaster, baik bagian awal, tengah, atau akhir, silahkan ikuti langkah-langkah di bawah.
Cara Memotong Video di KineMaster
Pertama, yang harus diperhatikan adalah pada bagian Timeline video. Bagian tersebutlah yang menjadi kunci pengeditan video di Kinemaster. Anda dapat menggeser timeline video tersebut dan menggunakan Garis Hitam pada tengah tengah sebagai acauan Kita.
Nah, selanjutnya untuk memotong video, silahkan klik videonya lalu klik ikon Gunting. Perhatikan gambar dibawah!
Kemudian akan muncul 4 opsi pemotongan video, yaitu :
- Pangkas ke Kiri Playhead.
- Pangkas ke Kanan Playhead.
- Bagi di Playhead.
- Bagi dan Sisipkan Bingkai Beku.
Nah, fungsinya apa?
Pangkas ke Kiri Playhead, untuk memotong dan menghilangkan (Delete) bagian video yang sebelah kiri Garis Hitam, Sedangkan Pangkas ke Kiri Playhead sebaliknya. Bagi di Playhead untuk memotong dalam hal ini hanya membagi saja tanpa menghapusnya. Jadi bisa digunakan untuk membuat transisi pada video. Bagi dan Sisipkan Bagian beku adalah untuk membagi video dan menyisipkan Capture dalam bentuk gambar.
Nah, silahkan Anda memilih menggunakan yang mana, tergantung pemotongan video yang Anda inginkan.
Contoh pertama, Memotong bagian awal dan akhir video, berarti bagian yang akan diambil hanya bagian tengah video saja. Sedangkan bagian awal dan akhir video akan dihilangkan. Bagaimana caranya?
- Geser timeline video dan gunakan Garis Hitam sebagai acuan untuk menghilangkan bagian awal video.
- Klik timeline videonya >> klik ikon Gunting >> Pangkas ke Kiri Playhead. Potong juga bagian akhir video dengan memilih opsi Pangkas ke Kanan Playhead.
Kita juga bisa menggeser kedalam, Awal & Ujung video (Garis Kuning).
Baca Juga : Cara Memotong dan Menggeser Lagu di KineMaster
Contoh yang kedua, memotong dan menghilangkan bagian tengah video. Jadi jika ada bagian video yang ingin dihilangkan dalam hal ini pada bagian tengah maka Anda bisa ikuti langkah-langkah dibawah.
- Tentukan bagian yang ingin dihilangkan.
- Geser timeline video dan gunakan Garis Hitam sebagai acuan untuk menghilangkan bagian awal video. Klik timeline videonya >> klik ikon Gunting >> Bagi di Playhead.
- Lakukan hal diatas pada bagian awal dan akhir video yang akan dihapus.
- Kemudian, klik potongan video tersebut lalu Hapus.
Jadi, sebaiknya Anda mencoba menggunakan 4 opsi tersebut agar Anda paham fungsi tiap opsi tersebut. Sampai Anda paham bahwa Oh… ternyata ini fungsinya untuk begini…
Akhir kata
Itulah Cara Memotong Video di KineMaster, mudah bukan? Semoga dengan penjelasan seperti diatas, Anda bisa paham. Setelah memotong bagian yang Kita inginkan, jangan lupa untuk menghapus potongan video tersebut jika memang sudah tidak dibutuhkan.




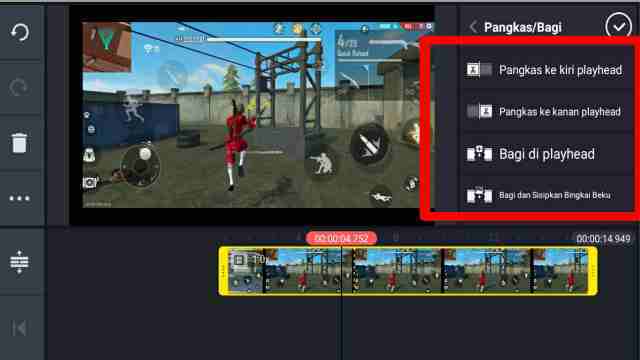
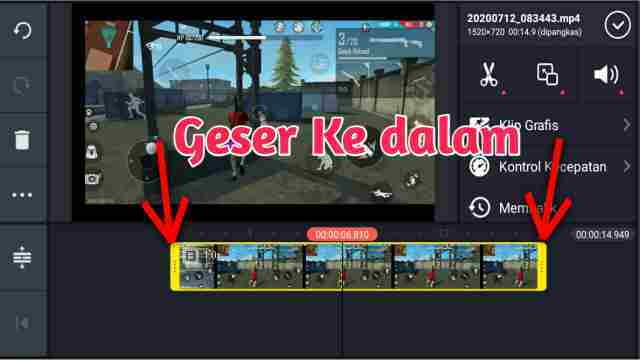
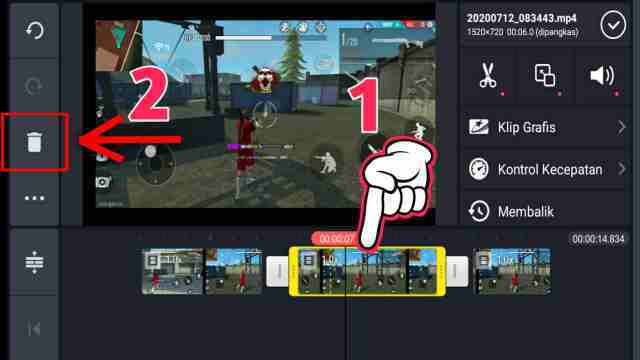





Leave a Reply